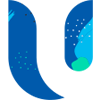In this article we will show you multiple ways that you can create PowerApps in SharePoint online.
Create a Canvas PowerApps in SharePoint Online List
The first method that we will be taking a look at will be how you can create a new Canvas PowerApp directly from a SharePoint online list.
Not many people know this but you can quickly create a templated PowerApp that can interact with your SharePoint list.
This app is templated and contains all of the key features to create, view, edit and delete line items from within your SharePoint list.
All via a Canvas PowerApp that is available to access via a browser, Microsoft Teams or from a mobile app on your phone or tablet.
On any modern SharePoint list click on the Integrate drop down button then select Power Apps then from that menu select Create an app.
This will then automatically create you a Canvas Power App using the data from your SharePoint Online List.
It will require some finishing touches once it has been opened in PowerApps.
Please watch the video on this page to find out more about this approach.
Customise List Forms with PowerApps in SharePoint Online
The next option we have when it comes to using PowerApps in SharePoint Online is to customise the forms that interact directly on a SharePoint list.
By default a SharePoint list form is very basic. It has the ability to view, create to update an item within a SharePoint list.
However, you can choose to liven up this form experience by customizing it using Power Apps. #
To do this simply click the New button on the SharePoint list then when the form opens select the form Drop Down at the top right corner of the form.
Then click on the Customize with Power Apps button. This will launch a new tab that will have your SharePoint list form ready to be customized with Power Apps.
Watch the video on this page for more details about how you can customise your SharePoint list forms with PowerApps.
Embed a Canvas PowerApps in SharePoint Online Page
The third example of how you can use PowerApps in SharePoint Online is to embed an exisiting Canvas PowerApp into a SharePoint Online page.
You might wish to do this to make the user experience easier.
Rather than a user having to navigate away from your SharePoint Intranet, they could access the Canvas PowerApp directly within the page they are viewing.
This is often common for Power Apps that are interacting with SharePoint data.
For example it might be a PowerApp that is asking a user to confirm they have read specific documents.
Perhaps it is a scoreboard that is displaying who is at the top of the leader board for a specific event or challenge.
It is very simple to add your PowerApp to a SharePoint page, simply navigate to your page and place the page into edit mode by clicking the Edit button at the top right corner of the page.
Then select the area of the page you wish to add your web part and click on the + symbol within the section of the page.
In the web part options search for PowerApps then select the Microsoft PowerApps web part.
Once you have added the web part to the page click on Add an app. In the configuration options that appear you need to paste in the App web link or ID that can be found in the Power Apps details page.
Remember to click Publish on the page so everyone can now see your Canvas PowerApp embedded into a SharePoint Page.
For a full demonstration of how to achieve this please watch the video on this page.
[ADD IN AN IMAGE OF THE CANAVAS POWERAPP EMBEDDED INTO A SHAREPOINT PAGE]