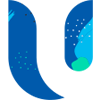In a previous blog article we wrote about the process of Choosing the best hardware for Microsoft PowerApps. Since then we have received a number of questions about how to install PowerApps Android application.
If you already have built either a Canvas PowerApps or a Model Driven PowerApps then you will be able to use this app directly from your mobile device with PowerApps Android application.
In this article we aim to impart some useful information to know before diving into using Power Apps on an Android device. We are experts in everything Microsoft 365, if you have a specific question check out our limitless range of PowerApps Services.

Contact a PowerApps Android Expert
Minimum Operating System Requirements for using PowerApps on Android
Although using the latest version of Android on your mobile device is always the recommendation you will need to ensure that your device has Android 9 as a minimum (This is the latest mobile operating system at the time of writing this blog article).
As a rule of thumb the PowerApps Android application will support the last three major published versions of Android.
Find out more about different operating system versions.
Access roles required to access PowerApps Android Model Driven Apps
If your application is built with Model Driven Apps there are a few steps you must carry out first as the data is stored in Microsoft Dataverse.
These are known as security roles and they must be provisioned to your account before you can access PowerApps on your android device.
This privilege is already setup for any user of Microsoft Dynamics 365 with a sales roles.
However, any other security role will need to be manually setup to enable access to the Dynamics 365 for phone and tablets app and Power Apps mobile.


Recommended prerequisites for using PowerApps Android
Although using the latest version of Android on your mobile deice is always the recommendation you will need to ensure that your device has Android 9 at a minimum.
To ensure you keep up to date with all of the latest features and security updates to keep your device safe, we recommend you always update to the latest version of Android.
How to install PowerApps Android on a mobile device
Although PowerApps is available through a web browser on any device you can also install a dedicated application on your android device.
Simply go to your Google Play store and search for “Power Apps” or use this link: Power Apps – Apps on Google Play


How to Sign in to PowerApps Android
Once you have successfully installed your Power Apps Android app on your mobile device then opened it, the first thing it will ask you to do is sign in.
The sign in credentials for the application are your Microsoft 365 (Office 365) email address and password.
Once you have signed in your device should remember your credentials so you will not have to do this step next time you open the app.
If you do not know your Microsoft 365 login credentials you will need to contact your IT support department or provider to reset your password.
However, if you do not yet have a Microsoft 365 tenant and would like to have one setup for PowerApps please reach out to Amnu to discuss your options.
Give PowerApps Permission to use your connections
When you open a PowerApp app for the first time it might ask your permission or consent to use your credentials to access a source of data on your behalf.
This is a very typical process for any application to go through these days. As an application is often automated or consolidating data into the application for you.
Although this is a very common situation it often catches end users off guard and perceive it as a PowerApps error message. When actually it is an expected message.
The consent message might be to ask for permission to access Microsoft 365 data such as SharePoint, OneDrive, Microsoft Teams, etc.
However, it could also be accessing to connect to data outside from third party websites or applications such as Facebook, Twitter, Salesforce, JIRA, etc.
Even accessing permission to use the Camera on your device as pictured below. If you deny the PowerApps access to your camera the application will not be able to take pictures for example.
All you need to do is select each of the connects then select the “Allow” button once the pop out appears.


Pin to Home Screen
Once you have signed in and navigated to your Power Apps and found the business application you wish to use why not pin that application to the home screen of your device.
This will make it much quicker to find the application and use it on a day to day basis.
All you need to do is select the ellipsis (…) on the app within PowerApps, you should then see an additional menu appear.
On this menu select the “Pin to Home” option then follow the Add to Home Screen pop out.
Contact our PowerApps Android Experts
Next Steps
I hope you found this article useful, if you are interested in getting some assistance with Microsoft 365 or PowerApps, please feel free to contact me with any questions using our contact us form.
If you are interested in PowerApps then please download our free PowerApps white paper.
Author
Solutions Architect