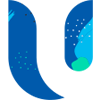A large number of people have been getting in touch with us to enquire about the “your IMs and calls are going to Microsoft Teams” error message that has started popping up on many Microsoft devices. Here at Amnu, we have come up with an easy fix for this issue. Read on to discover our expert advice.
A large number of people have been getting in touch with us to enquire about the “your IMs and calls are going to Microsoft Teams” error message that has started popping up on many Microsoft devices. Here at Amnu, we have come up with an easy fix for this issue. Read on to discover our expert advice.What am I seeing this message?
The reason that you are seeing the “your IMs and calls are going to Microsoft Teams” error message is simple. Any Microsoft users that have the same account associated with Microsoft Teams and Skype for Business will receive this message. But don’t worry, resolving this issue is quick and easy.
Skype for Business is available for anyone who has an enterprise license for Microsoft 365. This means that a majority of modern businesses will have access to Skype for Business. Alongside this, Microsoft Teams has become a key part of business communication and collaboration.
Both Teams and Skype are designed for communication and allow users to make calls and send messages. However, they both have different purposes and audiences. As a result, it can be incredibly frustrating for Skype notifications, messages and calls to be delivered to your Microsoft Teams account.
If your Microsoft 365 licence includes both Teams and Skype for Business, certain preset settings will be applied on installation. These settings will change the way that Skype functions and will make Microsoft Teams the default destination for your calls and messages to be delivered.
How do I resolve this issue?
Resolving this pesky issue is easier than you might think. To get rid of the “Your IMs and calls are going to Microsoft Teams” you need to change your internal Microsoft Teams settings. Specifically, you need to alter your Coexistence settings. This manages the information that is shared between the two communication applications.
To change your Microsoft Teams Coexistence settings, you need to log in using an admin-level account. You can then visit the Microsoft Teams admin centre in your browser to begin the process. Once you are logged in, you need to open the “Org-wide” settings. This will allow you to manage your notifications settings for your entire organisation.
You then need to navigate to “Teams Upgrade” and open the Coexistence mode dropdown menu. If you want to receive your calls and messages to Skype for Business, you should select the Skype for Business only option. This will exclude Microsoft Teams. However, if you want to use both applications simultaneously, you need to select “Islands”.
Once your settings are saved, you simply need to restart Skype for Business. The “Your IMs and calls are going to Microsoft Teams” notification will now be gone, and you will be able to once again make calls from Skype for Business.
If you have followed these steps and are still experiencing issues, contact the expert Amnu team today. We are Gold-standard Microsoft partners, meaning our specialist team has an unparalleled knowledge of all Microsoft products.